Sain Facebookin kautta kyselyn, miten Silhouetella saa tehtyä ja leikattua esimerkiksi Hyvää Joulua -tekstin. Näin joulun lähestyessä, aihe onkin ihan ajankohtainen ja tarpeellinen.
Silhouette Studiossa valitaan ensin vasemman laidan palkista teksti-työkalu.
 |
| vasemman laidan palkin tekstityökalu |
Valinnan jälkeen klikataan valkoiselle työalueelle ja tämän jälkeen voidaan kirjoittaa haluttu teksti. Teksti voi tässä vaiheessa olla millä tahansa fontilla. Itselläni tuli automaattisesti Arialin Unicodella.
Tässä vaiheessa avataan tekstityökalu oikean laidan työkalupalkista.
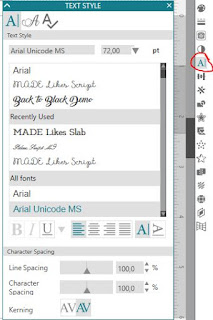 |
| Tekstityökaluvalikko |
Nyt aktivoidaan kirjoitettu teksti kaksoisklikkaamalla sitä. Tämän jälkeen painetaan näppäimistöstä CTRL + A -yhdistelmää samanaikaisesti, jolloin saadaan koko teksti valittua.
Tekstin ollessa aktiivinen, voidaan tekstivalikosta valita haluttu fontti ja sen näkee suoraan tekstin muutoksena. Itse päädyin valitsemaan "Brush Script MT":n, jossa ei ole juurikaan kapeita kohtia.
Kirjaimet ovat kuitenkin irrallaan toisistaan, joten tässä kohtaa niille kannattaa tehdä yhdistäminen. Yhdistämisen saa tehtyä aktivoimalla tekstin klikkaamalla ja tämän jälkeen hiiren oikealla klikkauksella saadaan valikko auki. Sieltä valitaan suunnilleen puolessa välissä oleva "Weld". Tämän jälkeen tekstin osat ovat irrallaan toisistaan, joten suositteleen ryhmäyttämään ne. Valitaan kaikki tekstin palaset ja klikataan oikealla ja sieltä valitaan "Group". Nyt pysyvät osat taas kasassa, mikäli halutaan muuttaa tekstin kokoa tai liikuttaa tekstiä toiseen paikkaan. Tässä kohtaa tulee toki huomata, ettei kyseessä ole enää teksti, vaan sitä käsitellään kuvana. Toisin sanoen siis tekstivalikon vaihtoehdot eivät ole enää käytettävissä.
Teksti on suoraan valmista leikattavaksi eli tässä vaiheessa voidaan valita ylälaidsasta "SEND" eli lähetä.
Leikkausasetuksissa menin tälläkin kertaa oletuksilla, koska ne toimii itselläni yleensä hyvin. Jostain syystä ohjelma kysyi multa peilaamisesta, vaikka valintana oli vinyyli.
 |
| Leikkausasetukset |
Valmis lopputulos näyttää tältä. Pientä säätöä tuli vielä ä:n pisteiden kanssa, jotka ei meinanneet pysyä paikallaan.
Seuraava ohjeistus tulee käsittelemään sitä, mitä voi tehdä fontille, joka on aivan liian kapea leikattavaksi. Tällaisia fontteja ovat esimerkiksi useimmat kaunokirjoitukset, jotka olisivat täydellisiä korttiaskarteluissa.


